Установка Portainer на Synology NAS за 30 секунд с использованием планировщика задач и Docker
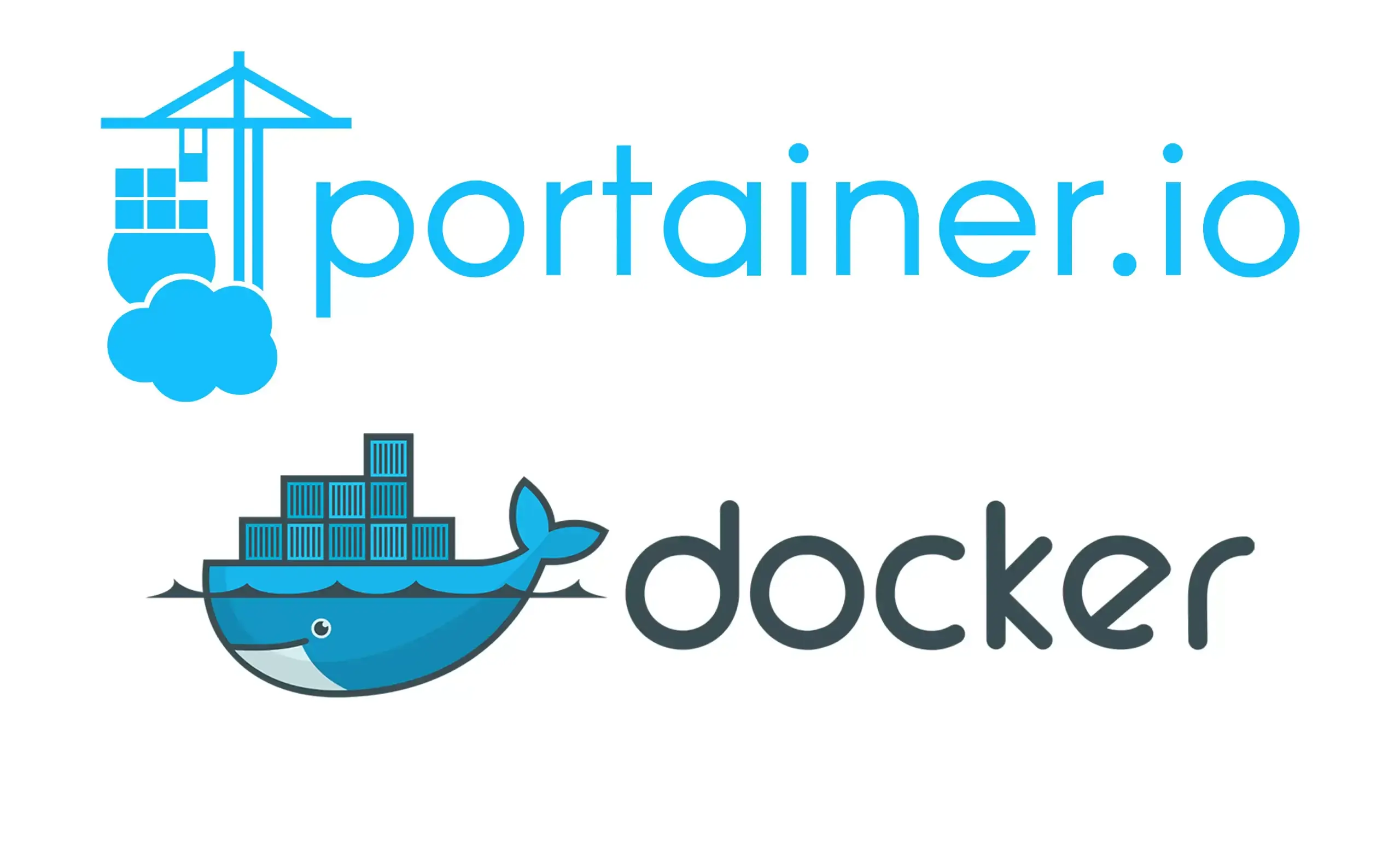
Хотите установить Portainer через Docker без терминала? Вы устали от сложных руководств? Хотите чего-то быстрого и легкого? Сегодня я покажу Вам, как установить последнюю версию Portainer 2.19.4 CE на Synology NAS менее чем за 30 секунд напрямую с помощью опции планировщика задач. Все закончится через пару секунд, и это, по сути, детская игра. Portainer — это легкий пользовательский интерфейс управления, который позволяет вам легко управлять вашим хостом Docker или кластером Swarm. Portainer должен быть так же прост в развертывании, как и в использовании. Он состоит из одного контейнера, который может работать на любом движке Docker (поддерживаются Docker для Linux, Docker для Synology DSM и Docker для Windows). Portainer позволяет вам управлять стеками Docker, контейнерами, изображениями, томами, сетями и многим другим! Он совместим с автономным движком Docker и Docker Swarm.
Важно. Это руководство отлично работает с последней версией Portainer CE 2.19.4
Часть 1
Установите Container Manager через «Центр пакетов» Synology. Если вы используете более старую версию DSM (ниже 7.2), найдите Docker вместо Container Manager.

Часть 2
Перейдите в File Station и откройте папку Docker. Внутри папки docker создайте новую папку и назовите ее portainer. Следуйте инструкциям на изображениях ниже.
Важно. Будьте осторожны, используя только строчные, а не прописные буквы.

Часть 3
Перейдите в Панель управления / Планировщик заданий / Создать / Запланированное задание / Скрипт, заданный пользователем. Следуйте инструкциям на изображении ниже.

Часть 4
После того, как вы нажмете «Скрипт, заданный пользователем», откроется новое окно. Следуйте инструкциям ниже:
- Общее : в поле «Задача» введите «Install Portainer». Снимите флажок «Включено». Выберите пользователя root.
- Расписание : выберите «Выполнить в следующую дату», затем выберите «Не повторять».
- Настройки задачи : установите флажок «Отправить сведения о запуске по электронной почте», добавьте свой адрес электронной почты, затем скопируйте и вставьте приведенный ниже код в область команды «Выполнить». После этого нажмите ОК.
docker run -d --name=portainer \
-p 8000:8000 \
-p 9000:9000 \
-v /var/run/docker.sock:/var/run/docker.sock \
-v /volume1/docker/portainer:/data \
--restart=always \
portainer/portainer-ce

Часть 5
После того, как вы нажмете «ОК» в Части 4, откроется новое всплывающее окно с предупреждением. Нажмите ОК.

После нажатия кнопки «ОК» введите свой пароль DSM и нажмите «Отправить» . Следуйте инструкциям на изображении ниже.

Часть 6
После того, как вы нажмете «Отправить» в Части 5 , выберите задачу «Install Portainer», затем нажмите вкладку «Запустить». Вам будет предложено запустить скрипт "Install Portainer" – нажмите ОК . Следуйте инструкциям на изображении ниже.

Часть 7
Откройте браузер и введите http://ip-адрес-Synology-NAS:9000/ Следуйте инструкциям на изображении ниже. Выберите имя пользователя и надежный пароль, подтвердите пароль и нажмите «Создать пользователя».

Часть 8
Нажмите «Get Started» (продолжайте использовать локальную среду, в которой работает Portainer). Следуйте инструкциям на изображении ниже.

Часть 9
В правой части среды нажмите на маленький карандаш. Следуйте инструкциям на изображении ниже.
Часть 10
После того, как вы нажмете на маленький карандаш, откроется новая страница. В области «Локальный IP-адрес» введите свой собственный локальный IP-адрес NAS, который в моем случае — 192.168.1.70, затем нажмите «Обновить среду». Следуйте инструкциям на изображении ниже.

Часть 11
Если все пойдет правильно, вы увидите это сообщение в правом верхнем углу экрана: «Среда обновлена».
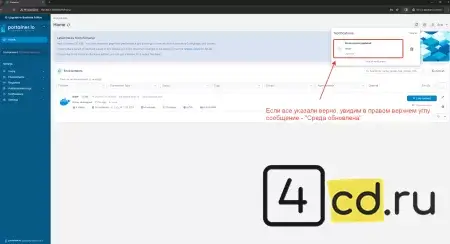
Часть 12
На левой боковой панели Portainer нажмите «Регистры», затем нажмите «+ Добавить реестр» . Следуйте инструкциям на изображении ниже.

Часть 13
Нажмите «Пользовательский реестр». В поле «Имя» введите GHCR , а в поле «URL-адрес реестра» введите ghcr.io.
Нажмите «Добавить реестр», чтобы сохранить настройки. Следуйте инструкциям на изображении ниже.
Важно. Реестр ghcr.io является обязательным, если вы хотите обновить контейнеры Docker через Portainer, которые обслуживаются через реестр ghcr.io.

Аналогичным образом добавим пару реестров:
Нажмите «Пользовательский реестр». В поле «Имя» введите CODEBERG, а в поле «URL-адрес реестра» введите codeberg.org.
Нажмите «Добавить реестр», чтобы сохранить настройки. Следуйте инструкциям на изображении ниже.
Важно. Реестр codeberg.org является обязательным, если вы хотите обновлять контейнеры Docker через Portainer, которые обслуживаются через реестр codeberg.org.
Нажмите «Пользовательский реестр» . В поле «Имя» введите Quay.io , а в поле «URL-адрес реестра» введите quay.io.
Нажмите «Добавить реестр» , чтобы сохранить настройки. Следуйте инструкциям на изображении ниже.
Важно. Реестр quay.io является обязательным, если вы хотите обновить контейнеры Docker через Portainer, которые обслуживаются через реестр quay.io.
Часть 14. Заключение.
Если все пойдет правильно, ваша область реестров будет выглядеть так:

Наслаждайтесь Portainer'ом на своем Synology NAS!
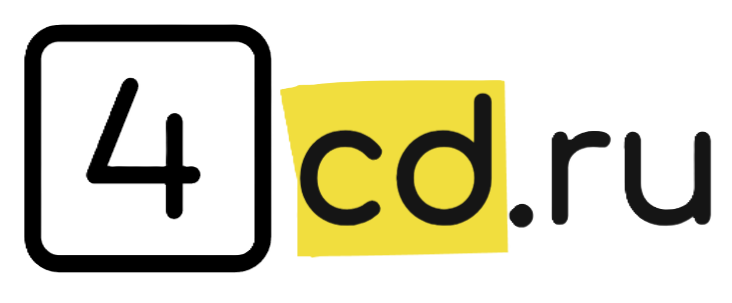
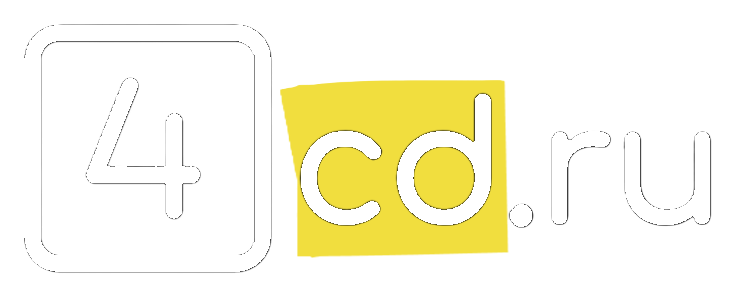
Спасибо за гайд!